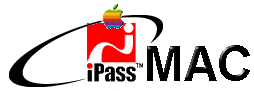iPass Dial Wizard for Macintosh v1.0.5
Important Notes
Please see the known problems section, which describes things that we know
are wrong with the iPass Dial Wizard for Macintosh, and ways that you can
avoid these problems.
Terminology
- Pre-Mac OS 8.5: Any system software whose version is less than Mac OS 8.5.
This includes System 7 and Mac OS 8.
- Mac OS 8.5 and later: Any system software whose version is Mac OS 8.5 or
greater. Currently this means Mac OS 8.5 or Mac OS 8.5.1.
- Open Transport (or OT): The TCP/IP networking found in Macintosh system
software version 7.5.3 or later. Version 1.x is found in pre-Mac OS 8.5
systems, and version 2.x is found in Mac OS 8.5 and later systems.
- Open Transport PPP (or OT/PPP): The PPP networking found in pre-Mac OS
8.5. Version 1.0.2 is typically found.
- Remote Access: The PPP networking found in Mac OS 8.5 and later. Version
3.1.2 is typically found.
System Requirements
The iPass Dial Wizard for Macintosh requires Open Transport and Open
Transport/PPP (OT and OT/PPP). If you are using another TCP/IP stack or PPP
implementation, you will be unable to use the iPass Dial Wizard. Both OT and
OT/PPP can be obtained from Apple - check
http://www.apple.com/macos/opentransport/
for details.
You must be running System 7.5.3 or newer to support OT and OT/PPP. Please
check the Apple Web site listed above in order to determine the exact
requirements for your specific system.
Furthermore, we strongly recommend that you run Mac OS 8.5 or later. This
version of the operating system includes fixes to Open Transport that make
the iPass Dial Wizard for Macintosh run much, much better. If Apple decides
to release just the Open Transport component separately and you don't want
to upgrade your entire OS, please make sure that you upgrade to version
2.0.1 or later of Open Transport.
To determine your System Software version, go to the Finder, select "About
this Macintosh." or "About this Computer..." from the Apple (?) menu. The
dialog will tell you what version of System Software you are running.
You can look in your Control Panels folder to see if you are running OT.
Your Control Panels folder is inside your System Folder. If there is a
Control Panel called TCP/IP, you are running OT. If there is a Control Panel
called MacTCP, you are running the older MacTCP and will need to upgrade to
OT. You can determine the version of Open Transport that you are running by
using the TCP/IP Control Panel. Open the TCP/IP Control Panel and select
"Get Info" from the File menu. The dialog will tell you the version of OT
that you are running.
You can determine if you have OT/PPP (or PPP in Mac OS 8.5 and later)
installed the same way as checking for OT. Check your Control Panels folder.
For pre-Mac OS 8.5 systems, if there is a control panel called PPP, then you
have OT/PPP installed. If not, you will need to install OT/PPP. For Mac OS
8.5 and later systems, if there is a control panel called Remote Access, PPP
is installed. If not, you will need to install Remote Access. You can also
determine the version of Apple's PPP software that you are using. For
pre-Mac OS 8.5 systems, open the PPP Control Panel and select "Get Info"
from the File menu. The dialog will tell you the version of OT/PPP that you
are running. For Mac OS 8.5 and later systems, open the Remote Access
control panel and select "Get Info" from the File menu. The dialog will
tell you the version of Remote Access that you are using.
Installation Instructions
- Download the iPass Dial Wizard for Macintosh from your ISP.
- The file will download as a BinHex file. You can use "StuffIt Expander"
to extract the file into a self-extracting archive. Double-click this
archive and you will get a folder called iPass Dial Wizard.
- To run the iPass Dial Wizard, you must make sure that the application,
the file "POP Database," the file "Country Database," and the folder
"Scripts" are in the same folder together. If they are not, delete all the
files and extract them again. If the files are still incomplete, please
contact your ISP for assistance.
- Now open the TCP/IP control panel. Make sure that you have changed
"Connect via:" to PPP. For pre-Mac OS 8.5 systems, make sure that you have
provided a DNS entry. If you don't have one, ask your ISP for one. Ensure
that the DNS entry that you are given is accessible from outside any
firewalls that might be in place. Please note that OT/PPP does not negotiate
DNS settings. However, this limitation has been removed in Mac OS 8.5 and
later systems.
- For Mac OS 8.5 and later systems, open the Remote Access control panel.
Click on the "Options." button. Click on the Protocol tab. From the "Use
protocol" pull-down menu, select PPP (Automatic will be the default). This
selects PPP as the protocol that you wish to use. Please note that the
Automatic setting does not work properly with the iPass Dial Wizard for
Macintosh.
- It is assumed that your modem is properly configured through the Modem
Control Panel and that you have been able to make a successful connection to
the Internet. Please make sure that you have been able to make a successful
connection in order to minimize support issues
whilst travelling.
- You are now ready to use the iPass Dial Wizard for Macintosh.
Using the iPass Dial Wizard
Brief Instructions:
The iPass Dial Wizard is easy to use. Simply run the program from the Dial
Wizard folder and follow the prompts as provided. In no time at all you
will have your connections to your favorite locations configured.
Detailed Instructions:
- Open the iPass Dial Wizard folder and double click on the program icon.
- You will be presented with a window asking you to select a country,
region (if appropriate), and a POP within those areas.
- Highlight the country (and region if appropriate) from the pop-up menus,
and click on a POP.
- Click OK.
- The next window asks you to edit the dial string required for this POP.
If you are in a hotel room, or someplace else that might require a number
(like 9) to get an outside line, enter the number into the dial string. If
the number is in the same area code as you are (which is usually the case),
delete the 1 portion of the phone number. Remember, you can
enter any characters that you would usually put in a modem dial string, such
as a comma (","). Once you are finished editing the dial string, click OK.
- You will now be presented with a window asking you to enter the following
information:
- A description or name of this connection
- The phone number to dial (the same as from the previous window, in case
you need to make changes)
- Your user name
- Your password
- Your domain name (your domain name is typically the second part of your
e-mail address. For example: If your e-mail address is:
theresa@example.net, your domain name would be: example.net). Please
remember that the user name does not include the domain name (In the
previous example: theresa@example.net, the user name would be: theresa).
Once you have entered this information, click OK, and you should be ready to
dial.
- Select the entry that you wish to use, and click dial. OT/PPP (or Remote
Access) will begin the connection process, and will display status as it
progresses. When it has completed the connection, the progress window will
disappear, and you will be returned to the iPass Dial Wizard.
When you wish to disconnect, just click the "Hang Up" button in the main
window. If you need to edit a connection, select it in the main window and
click edit. You will be presented with the familiar window that allows you
to change the connection name, the phone number, your user name, your
password, and your domain name. If you need the memory that's being used by
the iPass Dial Wizard, you can always quit the program after you've
established a connection. To hang up, just restart the program and click
"Hang Up."
Known Problems
There is a bug in versions of Open Transport older than 2.0.1. This bug
causes instability when exceptions in the dialing process or login process
occur. To accommodate this instability, the iPass Dial Wizard for Macintosh
will quit after any exceptional event. It will also quit after making a
successful connection and disconnecting. If you are running Mac OS 8.5 or
later (or Open Transport 2.0.1 or later), this behavior is not necessary,
since the bug that it attempts to work around has been fixed.
Troubleshooting
If you have problems, please check the following:
- Make sure your modem is connected and plugged in.
- Make sure the phone line is connected to your modem.
- Make sure that your Modem control panel has the correct modem selected in
it.
- Make sure that you have selected PPP from the TCP/IP control panel.
- Make sure that you don't have another PPP stack enabled. Use the
Extensions Manager (or equivalent) to turn off any other PPP stacks, leaving
only OT/PPP (or Remote Access) active. Reboot your machine and try again.
Examples of other PPP stacks include FreePPP and MacPPP.
- Make sure that you have enough memory. You need to have at least one and a
half megabytes (1.5MB) of free RAM in order to run the iPass Dial Wizard and
establish a PPP connection.
- Make sure that the iPass Dial Wizard has enough memory allocated to it.
You can check this by clicking on the iPass Dial Wizard's icon in the
Finder, pulling down the File menu, and choosing "Get Info" from the menu.
On pre-Mac OS 8.5 systems, in the lower right corner, you will see a section
entitled "Memory Requirements" with a box called "Preferred Size". Increase
this number, close the window, and try the Dial Wizard again. On Mac OS 8.5
and later systems, select "Memory" from the "Show:" pulldown menu. Increase
the number in the "Preferred Size" box, close the window, and try the Dial
Wizard again.
- OT/PPP does not correctly negotiate DNS. See the discussion in
"Installation Instructions" for a description of how to address this
problem. This limitation does not exist in Mac OS 8.5 and later systems
(Remote Access).
If none of these help you to resolve your problem, please contact your ISP
for technical support.
http://support.bright.net
or
help@bright.net
|